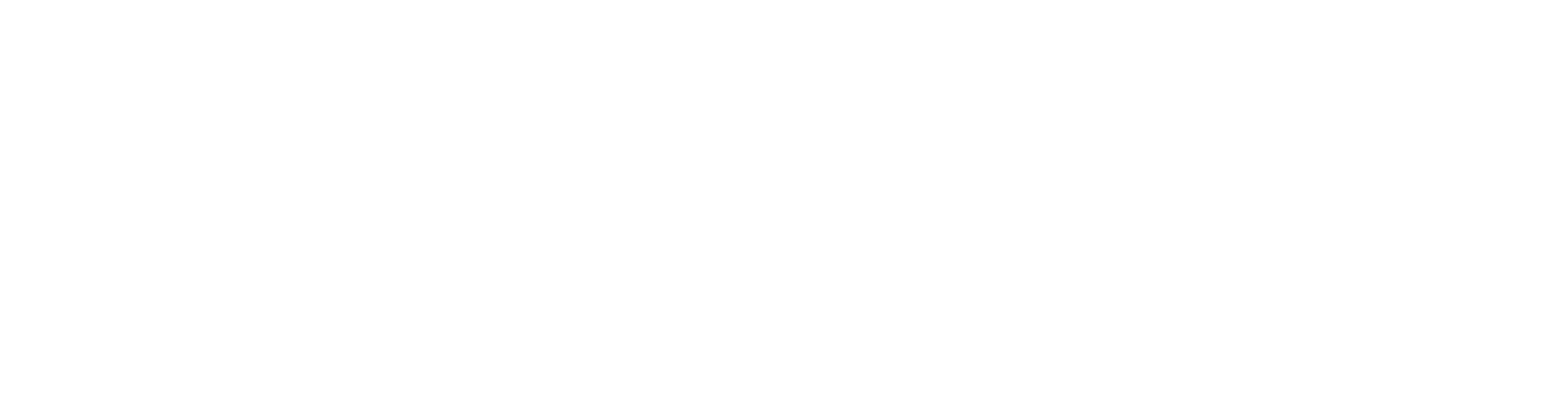Play Multiple Songs Across Multiple Slides
How to Add Background Music to your Google Slides
If your slide show is longer than one song, you can add more songs. However, if you find that you’re having trouble synchronizing the music with the slide show, you can use a third-party audio editing tool, such as Audacity®, to string the songs together into one file so they play continuously throughout the slide show.
Other related Help articles include:
Upload Apple Music To Google Drive
Sign in to the Google Drive website with your Google account. Then you can transfer Apple Music songs to Google Drive in two ways, including simply dragging the files or folder over the top of the Google Drive window or clicking on New in the top left corner, and then selecting either File Upload or Folder Upload.
Add Music From Google Drive
Another interesting alternative that we can use in this same sense to the insertion of YouTube videos, is to insert your own private videos . This is something that we can do easily from Google Drive . Well, it is worth mentioning that these videos can be inserted from the same selection box that we saw before.
That is, after opening the presentation as such and locating ourselves in the corresponding slide, we have to click on the Insert / Video menu. As with the YouTube videos we saw earlier, the ones we included from Google Drive will continue to play until you move to another slide. Therefore, the music that we want in this case will be played only in it.
To add a video from Google Drive, once we have accessed the desired menu option, in the window we go to the Google Drive tab. Here we will already have the possibility to search for the video that we are interested in adding to include music. It is evident that it will have to be previously in our storage space in the cloud .
With everything and with it before we have to synchronize your video files with Google Drive. We do this by using the PC application or by uploading the video from the Google Drive website. And we must bear in mind that when clicking on the Google Drive tab, Slides will only detect video files.
As in the previous case, once the content has been selected and added, we can move and resize it on the slide to use the music it contains.
Also Check: Ios 10 Music App Repeat
Add Spotify Music To Google Slides Via Google Drive
Another way to add music from Spotify to Google Slides Presentation is by uploading songs to Google Drive. Before uploading songs to cloud drive, you will need to use a third-party tool to download songs from Spotify to MP3. For downloading music from Spotify to MP3, Sidify Music Converter is the best way you have never found, because it is of ease & simplicity to download the desired song, playlist, podcast and radio from Spotify in no time without interfering on sound quality, and also add the correct ID3 tags and album art correctly. In summary, it is so easy to use and make all your project work.
Sidify Music Converter
Lets see the tutorial on how to download songs from Spotify to MP3, and upload the songs to Google Drive for adding to your Google Slides Presentation.
Step 1 Run Sidify Music Converter
Run Sidify Music Converter on computer after you finish installing the application.
Step 2 Add Songs from Spotify
Step 3Choose MP3 as the Output Format
Step 4 Start Downloading Spotify Music to MP3
Now you can click on “CONVERT” button on the bottom to start downloading songs, playlist, podcast, or radio from Spotify to MP3.
After the downloading process is completed, you can click “Converted” tab to find the well-download Spotify music.
Step 5 Upload the Downloaded Spotify Music to Google Drive
After conversion done, you can slect the converted Spotify music files and click on “Upload & Share” to open the “upload and share” window, then choose upload to Google Drive.
How To Add Music To Google Slides By Using Google Drive

The next option for you to finally add music to Google Slides presentation is through the use of your Google Drive. But how are you going to do that? The answer is through the use of an amazing third-party software application, the DumpMedia Spotify Music Converter.
What Is This DumpMedia Spotify Music Converter?
DumpMedia Spotify Music Converter is a software application that is trusted by a lot of users in terms of audio conversion. Apart from having your Spotify songs transformed into several other formats such as MP3, WAV, WMA, FLAC, AAC, and more, you can also have your Spotify songs downloaded easily to your device making it shareable and playable to any gadgets or media players. Well, the reason is that Spotify songs are DRM protected which makes it hard for users to play it in unauthorized devices like Apple Music. Through DumpMedia Spotify Music Converter, the removal of DRM protection is so much easy. After that, you can move the playlist from Spotify to Apple Music and play it on Apple Music.
How Will You Be Able to Use This DumpMedia Spotify Music Converter?
Here is the detailed step by step guide to follow.
- Choose any you desire as the resulting one.
- Proceed with conversion by ticking the Convert button.
- Use one of the browsers using Google Slides. Click the slide where youd like to add an audio file.
- Click Insert > Text Box down in the emerged menu. Afterward, click any place on the slide so that it will automatically create a text box.
- After choosing the liked music resource, search for the necessary track. Finally, make a copy of the tracks link.
- Paste the link to the chosen track into the newly-created text box. You can use different Google Slides tools to replace or resize the box in order to make it least visible on the slide.
- Click View > Present to go to a presentation view mode. Click the tracks link and it will automatically redirect you to the music track in a separate browser tab.
- Click Insert > Image from the menu. You may either upload a file from your computer or find clipart on the web.
- Click the clipart/image, and afterward choose Insert > Link. Paste the link of the track in the window. Click Apply.
- Make sure to open your Google Slides presentation.
- Head to your desktop Spotify application.
- Paste the link of the chosen Spotify song.
- Open the slide you want to add music to and select Insert. Choose Video in the menu.
- Open YouTube and search for the video you want.
- Click the video of your choice and hit Select to add it to the slide.
- Use the arrow tool to resize the video to the smallest size and place it where you want it.
- Play the video by clicking on it.
Let us look into these steps further.
Don’t Miss: Play Music From Phone To Xbox One
Using A Youtube Downloader To Get An Mp3
After you load the YouTube downloader website, paste the YouTube link to the video you want to grab the audio from into the field. Then, click Convert.
Once your file has been downloaded to your computer, find the files location by clicking the little arrow and then click on Show in folder.
Open a new tab in your browser and go to your Google Drive. I recommend creating a folder in your Google Drive called MP3s to get easy access to your saved MP3 files.
Once you have a folder queued up in your Google drive, open the folder on your computer where the download MP3 lives. Click and drag the MP3 to your Google Drive folder to upload it.
In your Google Slide presentation, click on the Insert menu, then choose Audio. Find the MP3 you just uploaded, select it, then click the Select button. The audio will then be in your Google Slide presentation.
How To Add Music To Google Slides: Inserting A Link To An Online Music File
Perhaps, the song or melody that youd like to add to Google Slides is available online from such streaming services like Spotify, Grooveshark, Soundcloud, etc. So far, its the easiest way to add a sound accompaniment to the presentation.
Sometimes, a raw text link doesnt fit in the design of your page. Fortunately, you may insert audio into the presentation in the form of a photo or clipart to make it look more aesthetic:
The link to your audio is now hidden behind the image/clipart.
Recommended Reading: Create Animated Music Video
How To Add Music To Google Slides By Pasting The Songs Link
The first way to add music to Google Slides presentations is to use the link of the Spotify songs.
Here are the steps needed to be accomplished.
To know more about each step, make sure to keep on reading the proceeding texts.
Step 1: Make Sure to Open Your Google Slides Presentation
Of course, the initial thing you need to do is to make sure that your Google Slides presentation has been opened on your personal computer. You must go to a certain slide or page wherein you wanted the Spotify song to be played and pasted. Once you have chosen, what you need to do next is to hover your mouse to the toolbar section and look for the âTextâ button. Now, you can just click anywhere on the slide to be able to create a text box that you will be using later on.
Step 2: Head to Your Desktop Spotify Application
Once you have completed the first step, you must now go to your desktop Spotify application. Open it and head to your music library. Look for the song you wanted to be used on your Google Slides presentation. Once selected, right-click, and from the options on the screen, choose âShareâ. New options will be presented. One of which is âCopy Song Linkâ. Hit this button to finally copy the link of the Spotify song selected.
Step 3: Paste the Link Of The Chosen Spotify Song
How To Add Audio To Google Slides In 7 Easy Steps
How to add music to a Google Slides presentation
Is your Google Slides presentation lacking some oomph? How about you ADD AUDIO TO GOOGLE SLIDES? Are you looking to refine it and make it even more dynamic? Then auditory media is your best friend! Add audio to Google Slides like voice narration, sound effects or music and see what a great difference it can make in your presentation. They can create a better experience where viewers can get additional context and indulge in more participation.
In this article, we will take you through the steps on how to add audio to Google Slides so that you can regain that oomph and give better justification to your presentation.
Along with good Google Slide templates, audios are one of the simplest ways to capture your audiences attention and boost their engagement. It also helps in getting the message of the presentation across in a clearer manner.
Moreover, there are all types of audios that you can add to Google slides offline or online. Lets take a look at each of the ways you can add audio to Google Slides.
More of our blogs on Start-ups:
Read Also: Why Is Apple Music Family Sharing Not Working
How To Add Music To Google Slides On Windows Mac And Chromebook
No matter whether the operating system is Windows or Mac OS, all the methods listed above will be available for you to use. The same is also true when using a Chromebook. Google Slides is not system dependent and requires no installation to run. It operates completely online and will not change in functionality no matter what system you use. Refer to the methods listed above to embed audio into your Google Slide presentation when using a computer.
Adding Music From Youtube
You can also add music from YouTube to your presentation. You can do it by adding the link as explained above.
The other method allows you to add a YouTube video directly to your slide. Its best you try it with shorter music videos when you want to underscore a point or introduce new ideas. The video will play until you advance to the next slide.
Heres how its done:
This method offers a quick and easy way to add music to your presentation, and since YouTube has a wide selection of music, you should have no trouble finding the perfect music for your slideshow.
Also Check: How To Put Songs On Repeat On Apple Music
How To Add Apple Music To Google Slides As Background Music
People are used to having tunes and soundtracks from our TV shows and movies that we watch. Therefore, a beautiful melody on your illustration will make your Google slide more attractive and impressive. The steps to add Apple Music to Google slides is very simple. You can have any other music for slideshow apart from Apple Music. Music is not necessarily an option for presentation and slide shows, but it can certainly attract the audience and liven the session up.
To have some background music on your slides that will match your presentations, you will need some pretty good sources. Apple Music is a music streaming service with over 50 million songs to choose from, and this qualifies it as the best source for background music. The only setback is how to use Apple Music in Google slides because Google slides do not offer an insert option for you to upload your music for use. There are two main ways that you can use to add your Apple Music to Google slides.
Slides Doesnt Officially Support Audio Files But There Are Workarounds

Todays Best Tech Deals
Picked by PCWorlds Editors
Top Deals On Great Products
Picked by Techconnects Editors
Music is a great way to liven up your Google Sheets presentations and keep your audience engaged. Unlike Microsoft PowerPoint, however, Google Sheets doesnt include support for audio files. But with the following workarounds, you can add a soundtrack to any slide.
Don’t Miss: How To Play Music On Xbox From Iphone
How To Insert Video And Audio Into Google Slides
Although Google Slides is an incredibly simple and intuitive tool for building presentations, its animation limitations mean that slides can lack oomph. An easy way to bring movement and dynamism to your slides is by adding audio or video. In this blog post, were going to show you how to insert audio and video into Google Slides and give you some examples where using video can enrich your presentations and increase audience engagement.
Choose Audio To Share
When you think of how to add music to Google Slides, you first need to consider its source. Remember, most of the music and other audio you may find online is copyrighted. But dont worry. You still have some great options for audio to share in your Google Slides presentations.
Your first option is to record audio yourself. This is how to add audio to Google Slides that youve made on your own. A great example is recorded narration. Using a microphone connected to your computeror even your phoneis a good way to capture narration.
When youre finished, make sure youve saved the audio file in either .mp3 or .wav formats. These are the two file formats currently supported in Google Slides.
Your second option is to turn to Envato Elements. It’s an all-you-can-download resource for creatives with a huge library of music. As a member, you’ve got access to 90,000+ audio tracks that you can use in any Google Slides presentation project. This is a great way to find the perfect music for your slides, without fear of violating copyright laws.
Join Envato Elements today to get started!
Also Check: How To Put Songs On Repeat On Apple Music
Click The Link To Play
To play the soundtrack during your presentation, click the Present option in the right of the screen to start the presentation:
The presentation takes up the entire screen. Click the icon with the link to your soundtrack. Or if you linked your soundtrack to text, click on the linked text.
Another tab opens in your browser. Your streaming audio tool, in this case, SoundCloud, opens to your linked soundtrack:
Play
Click the Play icon in the streaming audio tool. Your track begins to play. Leave the tab with your streaming audio tool open, but switch to the Windows tab showing your presentation. Your Google Slides presentation now has a musical accompaniment.
To end the music, return to the tab with your streaming audio tool and click the Play icon again to turn the soundtrack off.
If you use this method, be aware that the music does not automatically end when you advance your slide. You’ve to turn it off through the streaming audio tool.
There’s a second way to add music and sound to your Google Slides presentation. Let’s take a look.
Cannot Edit An Existing Snippet
How to Add Music to Google Slides
At this time we store the original score file in the Google Docs, which has a small storage capacity for the add-ons. Since the add-on is designed for small snippets, you wont be able to modify large snippets once inserted or if you have a lot of snippets in a single document. Thats something we plan to improve in a future release by changing the way we store the original scores.
For larger scores, you can create a free account at flat.io, our main platform. This one will work with large scores and has an auto-saving feature.
Recommended Reading: How To Add Music To Your Video On Imovie
Add Audio To Your Slides
Weve seen how to find and upload music and audio to Google Drive. Now, its time to learn how to insert audio into Google Slides presentations. Again, this is much simpler than it once was. To begin, go ahead and open up a new or existing Google Slides presentation. Navigate to the specific slide where you want to place audio.
Then, go to the Insert dropdown. Youll find that on the Google Slides menu bar at the top of your screen. Here, there’s an array of options. The one you want is Audio. Go ahead and click on it.
If youve already uploaded audio to Google Drive, youll see its thumbnail in the Files section. Click on the thumbnail once to select it, then choose Select. Google Slides will import and add the music right onto your slide.
Youll now see a small speaker thumbnail that you can drag around the slide. This is the control that youll use to play the music when youre presenting. Move it around the slide to an unobtrusive area where it wont cover up existing content.
Youre all set! This is how to add audio to Google Slides quickly.