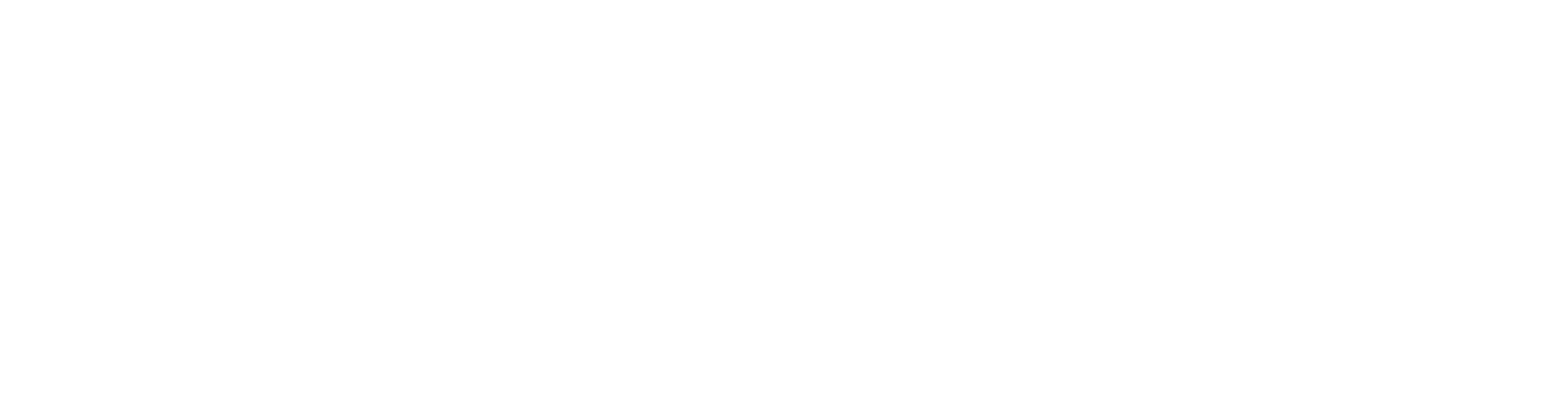How To Transfer Music From Computer To Iphone In 2022
How to transfer Music from PC to iPhone without iTunes
If youre an iOS user, transferring songs is a pain.
More than half of iOS users have this issue, and Apple is strict about it, owing to the fact that iTunes transactions account for a significant chunk of the companys revenue. However, you may transfer music from your computer to your iPhone using iTunes.
Moreso, knowing how to transfer music from your computer to your iPhone in other ways is a plus, and using one of them to do so will save you a lot of time.
Well go over everything you need to know about transferring music from a computer to an iPhone in this article. So, lets get started!
How To Transfer Music From Iphone To Computer Without Itunes
Transferring music from an iPhone to a computer is a feature supported by Apple in its main music application iTunes. While most new iPhone users claim iTunes to be very convenient application for handling a number of various iPhone-related tasks, this doesn’t seem to be the case when it comes to transferring music from one’s phone to his or her computer. What those iPhone users fail to realize is that iTunes’ music transfer capabilities may be limited to some extent.
Fortunately, there are a number of third-party apps that iPhone owners like you must consider when it comes to transferring your iPhone’s music files to your computer. With these software, you’ll find yourself enjoying the level of control over the songs you’d like to have exported from your phone.
Way : How To Move Music From Iphone To Computer Via Cloud Services
Last but not least, the final way to solve how to move songs from iPhone to computer issue is by transferring the music via Cloud services. Multiple cloud storage services allow the users to share different kinds of files across devices that use the same user account. So, no matter whether you wish to transfer music from iPhone to computer free unlimited or from computer to iPhone, such cloud storage services will help.
Common cloud storage utilities like Google Play Music, Dropbox, and Amazon Music can copy all music from your iPhone to computer or Mac. Let’s have a look at Dropbox as an example.
Here’s a list of steps on how to transfer music from iPhone to computer free via Cloud services.
- Step 1: Install and run Dropbox on both your computer and iOS device.
- Step 2: Sign in to Dropbox on your device with the same account.
- Step 3: Now, upload the music you wish to transfer from your iPhone to Dropbox.
- Step 4: When completed, you can easily access and download the songs from Dropbox to your computer. By doing this, you can transfer songs from your iPhone to Mac or PC.
- Step 1: Download and Launch Google Music Manager on computer and then Sign in with a Gmail or YouTube account.
- Step 2: Now select Upload songs and look for a music folder to upload.
- Step 3: Next, install and open Google Play Music and sign it in with the same account on your iPhone.
-
Step 4: Once the music transfer is completed, you can start playing music. or downloading the music to your iPhone for offline listening.
- Transfer all music files from computer to iPhone without any data loss, no matter what source your songs are from.
- You can transfer and manage your iPhone on computer without launching the iTunes.
- Backup and restore data between your iDevices like iPhone, iPad, iPod touch directly and import iTunes backups from PC to your device, or delete any unwanted iTunes backups from your PC.
- Fully compatible with iPhone 11, 11 Pro, 11 Pro Max, iPhone Xs, Xs Max, XR, X, 9 , 8 , 7/7S , 6S/6 and so on.
- Connect your iPhone 6 to PC via matched USB cable.
- Open iTunes.
- After that, click the phone icon on the left corner of the interface.
- Import music into iTunes library from computer by clicking File and then Add File to Library.
- Now, click Music under Settings tab.
- Use the USB cable that came with your iOS device to connect it to your computer.
- In iTunes, find and then click your iOS device.
- On the Summary tab, select “Sync with this over Wi-Fi.”
- Locate the iTunes folder on your new computer:
- Drag the iTunes folder in this location onto the desktop.
- Locate the external drive on your new computer:
- Unlike the newer apps, iTunes is very hard to operate. While the third-party apps are providing options like one-click download and easy data syncing iTunes is using the same old process since the invention of iPhone.
- Only one-way transfer is available, where most of the newer apps provide two way data transfer.
- One of the well known functions of iTunes is its music transferring capability, but you can only transfer purchased music.
- You cannot select specific files or go with selective transfers while transferring with iTunes.
- The app is unable to sync with multiple libraries.
- iTunes is a very slow app, the frequent crashes puts your data in danger. It is a known fact that iTunes runs slow on Windows as well
- Files transferred to PC/Mac are not readable and accessible with iTunes
- While syncing data with any iDevice through iTunes you can even lose valuable data as transferring your data with iTunes will erase and replace existing data on your device.
- Your iPhone and Mac are running the latest versions of iOS and macOS.
- Both devices are within 30-feet.
- Turn on AirDrop on your iPhone from the Control Center.
- On your Mac, head to AirDrop from Finder.
- Turn on WiFi and Bluetooth on both devices if you haven’t done it yet.
- Go to AirDrop Settings to set your iPhone and Mac to be discovered by “Everyone”.
- Select the music you want to move from your iPhone to this Mac.
- The transfer procedure should then be initiate at once.
That’s all! It was just a matter of minutes to free transfer music from iPhone to computer via Cloud Services. Like Dropbox, you can use any other Cloud Service to solve your issue relating to how to get music from iPhone to computer!
You May Like: How To Put Music On Xbox 360 From Phone
Can I Tranfer Music From Computer To Iphone
Yes, you certainly can.
To be clear, transferring music from computer to iPhone usually entails selecting the music you want on your computer and then uploading it to your iPhone.
There are four methods for transferring music. Whether you want to transfer music from your computer to your iPhone using third-party apps, or whether you want to transfer music from your computer to your iPhone using iTunes or without iTunes, weve got you covered.
The methods are listed below.
You can read this: How to Delete Apps on iPhone in 2022 | Full Guide
How To Put Music On Iphone Without Itunes Via Google Play Music

Google Play Music is a free and well-known cloud service App that allows you to upload up to 50,000 songs for free. Once you’ve uploaded your favorite music to the cloud, you can listen to it on your iPhone, whether you’re online or offline.
Let’s have a glance at how to copy music to iPhone without iTunes using Cloud services.
You May Like: How To Share Music Between Itunes Accounts
How To Transfer Music To Iphone From Computer Without Itunes Using Dropbox
One of the Cloud Services is Dropbox, which is a free way to manage music on your iPhone. Of cause, it can be used to save the data and other files from iDevice. Here are the steps to transfer music to iPhone from computer.
Step 1: Install the Dropbox on your device and sign in the account.
Step 2: Upload the music from the computer that you like.
On your computer, click on the icon of “+” to upload the music from your computer. Now, just wait for the finish of the process.
Step 3: Play the music to your iPhone with Dropbox.
Turn on the application on your iPhone. Tap the music that you want to listen and the program will start to play it for you when your internet connection is open. Also, you can mark songs as “Favorites” to make them available if your internet connection is off.
Best Way To Transfer Music From Computer To Iphone Without Itunes
First, I want to recommend the method that ranks first in my mind – using iOS Transfer. It is an iPhone data manager that allows us to manage iOS devices on PC or Mac, and transfer files between iPhone/iPad/iPod and computer freely. With it, you can copy all kinds of music files from computer to your iPhone, or transfer music from your iPhone to computer.
What Can iOS Transfer Do that iTunes Can’t Do?
Let’s see how to download music from your computer to your iPhone with the help of iOS Transfer.
Step 1: Launch iOS Transfer
Step 2: Choose the music files you need
All transferable and manageable file types on your iPhone will be categorized on the left side panel, including “Contacts”, “Messages”, “Music”, “Videos”, “Photos” and others. Just choose “Music” and click on the “+” icon from the top menu.
Step 3: Start to get music from computer to iPhone
Furthermore, you can also do the similar steps above to transfer photos from PC to iPhone without iTunes without hassle.
Can’t Miss:
Read Also: How To Isolate Vocals In Premiere Pro
Transfer Music To Iphone Via Amazon Cloud Player
Amazon Could Player is another cloud player service that lets you put music to iPhone without iTunes. Each user can only upload 250 songs to the cloud for free, and you need to pay for extra cloud space.
Step 1. Download and use desktop Cloud Player to upload songs to the cloud.
Step 2. Install Amazon Cloud Player on your iPhone to enjoy the added music.
How Do I Transfer Music From My Computer To My Iphone
How to TRANSFER MUSIC from iPhone to Computer without iTunes
Syncing music to iPhone 6/7/8/X with iTunes
How do I transfer music from my laptop to my iPhone?
musicsongMusicMusicmusiclaptopiPhone
How do I put music on my iPhone 7?
iPhone 7MusicMusicMusic
To copy all of your media files, including the library file that holds all your playlists and other settings, to your new computer:
Recommended Reading: How To Download Music Onto Xbox One
Why Prefer Transferring Files From Iphone To Pc Without Itunes
Many of the users hate iTunes mainly because the app failed to change with time. It still uses the same old basic techniques and the download speed is very slow. Also, the app is not very user-friendly as well. There are several limitations when it comes to managing iDevices and iTunes makes it even worse. Though these are just the tip of the iceberg, there are various disadvantages of iTunes over other apps, and they are mentioned below
Way : Transfer With Icloud
Just like iTunes, iCloud is also an iconic app when it comes to iOS devices. The app is almost as old as iTunes but unlike iTunes, iCloud is fast, reliable and provides the much needed support to the users. iCloud provides a variety of features like iCloud Backup and iCloud Media Library etc. Keep in mind, iCloud only provide 5GB of free storage and charges a certain amount if you need more storage.
iCloud also provides a backup feature for the iPhone users. Here are the steps to use it:
How to Backup with iCloud:
1.First of all register to iCloud.
2.Then go to your iPhone X/8/7/7Plus/6/6S/5/5S/SE and connect to Wi-Fi network.
3.Now go to “Settings”, then enter your name and click “iCloud”. Now turn on iCloud Backup. If you are using 10.2 or earlier devices, go to Settings and then tap on iCloud.
4.Now, turn on the Back Up Now option
5.If you have a backup then you can see it by going to iCloud storage.
Here’s how to find iCloud data on PC:
First of all, there are two kinds of data available in iCloud, one is the synced data and the other one is the backup data. The condition of the synced data is the same as the data on your device and you can make changes to it. But the backup data cannot be changed unless you make a new backup. Once you have enabled iCloud syncing for all your data you can access that data via two options. They are as follows:
Access Data with iCloud.com:
Also Check: Gift Itunes Song
How To Copy Music From Iphone To Computer Without Itunes Via Airdrop
If you want to transfer music from iPhone to computer without software, you can do this with AirDrop. It relies on both Bluetooth and WiFi to detect and perform the actual data transfer. Yet, it is not suitable for transferring large numbers of music files.
Before the transfer, you should ensure that:
How to upload music to computer from iPhone without iTunes using AirDrop?
Notice: AirDrop can only transfer a limited number of your iPhone data types. And when you transfer files or implementing WiFi password sharing in iOS with it, your personal privacy might be exposed to hackers.
Can You Transfer Music To Iphone Without Itunes

As we knew that iTunes is a music player and manager. iPhone users transfer playlists to iPhone via iTunes, so they can enjoy songs on their iPhone any time. However, iTunes does not work very well in all conditions because of some shortcomings. For example, if you sync your iTunes playlists, the newly added music will erase the old one every time. And you can only download the music purchased on iTunes.
So lots of users would like to find another to download music to iPhone. Actually, you can do so. Besides iTunes, there are many ways to manually add music to iPhone without iTunes, such as, using AOMEI MBackupper, Dropbox, Google Play Music, etc. And all of them will not replace the old music with new one.
Next, you can refer to the following content, we will list 3 ways of sending music from computer to iPhone without iTunes easily.
You May Like: The Grinch Musical Detroit
How To Add Music To Iphone Without Itunes
The commonest way to transfer music to iPhone without iTunes is to use a third-party iPhone transfer software, like EaseUS MobiMover. With this tool installed on your computer , you can not only copy music to your iPhone without iTunes but also transfer files from your iPhone to PC or between two iOS devices.
To transfer music from computer to iPhone without iTunes:
Step 1. Connect the iPhone to your PC and launch EaseUS MobiMover.
Enable EaseUS MobiMover to access your phone by tapping “Trust” on the device and clicking “Allow” on the program.
Step 2. Click the Music section and click “Add Contents” to open up the location on your PC where you saved music files.
Step 3. Select the music files that you want to transfer from PC to your iPhone and click “Open” to start the transferring.
Wait for the process to finish, then you can open the Music app on your iPhone to check the newly added music.
EaseUS MobiMover is also a free video & audio downloader with which you can download music from websites like SoundCloud, MySpace, and more to your computer or iPhone/iPad/iPod using URL. If you want to learn more details, read the guide on .
Bonus: How To Upload Music To Iphone From Mac Computer Without Itunes
While Windows PC is still using iTunes for transferring files between iPhone and PC, Mac users who have updated their Mac computers to macOS Catalina can use Finder to do the same job. If you have music collections on your Mac and want to sync them with your iPhone, you can follow the steps below:
Step 1: Open a Finder on your Mac and connect your iPhone to Mac using a USB cable.
Step 2: Click your device in the sidebar of the Finder window.
Step 3: Choose Music from the menu bar and then select the checkbox of Sync music onto .
Step 4: Select Entire music library or Selected artists, albums, genres, and playlists.
Step 5: After selection, click the Apply button in the lower-right corner to start the syncing.
Note: If you use a Windows PC and want to upload music to iPhone from PC without iTunes, you can check this complete guide: 6 Ways to Transfer Music from Computer to iPhone without iTunes.
Also Check: Use Copyrighted Songs On Instagram
Way 1 Transfer Music From Mac To Iphone Wirelessly
It is easy to share data among Apple product family. You could sign in to the devices with the same Apple ID and then a lot of data could be shared by iCloud but it requires the network and enough iCloud storage. How to transfer music from Mac to iPhone without the Internet?
AirDrop is a unique feature of Apple products. It works like Bluetooth but is much fast than it. You can use it to do real-time data transfer between 2 devices.
How to transfer music from Mac to iPhone wirelessly:
1. On your iPhone, you need to make your iPhone detectable and let it receive data from other devices. Swipe down from the upper-left corner of iPhone, tap the icon of AirDrop, and then select Everyone. Turn on Wi-Fi and Bluetooth on iPhone and Mac.
2. On your Mac, right-click the music you want to send to iPhone and select > AirDrop. Waiting for the icon of your iPhone to appear. Click it.
3. On your iPhone, tap Receive to get the music from Mac.
â Tips: You could also transfer songs from iPhone to iPhone using AirDrop.
How To Transfer Music From Computer To Iphone Including Iphone 12 Using Itunes
How to Transfer Music from PC to iPhone [Without iTunes]
If you are a fan of any iOS device or a regular user, you are well known for iTunes. Itâs an official solution to manage iPhone and developed by Apple. Adding music to your iPhone by using iTunes can be a little complicated process but you can just sync your iPhone with iTunes library if you already have your music in it. If you havenât already added your music in your iTunes library then you need to add them manually. Just follow the process to learn how to transfer songs from pc to iPhone by using iTunes.
Step 1. First, you need to download, install, and run the latest version of iTunes on your computer and also connect your iPhone to your PC. Check if the program is properly installed or not and also check if your iPhone is successfully connected to your PC or not.
Step 2. If you donât have any music added to your iTunes library then you can easily add them from the âFileâ option and then choose the âAdd File to Libraryâ option. You can choose any song you want or an entire folder after a new window of iTunes pops up in front of you. This is a very good option if you have a huge collection of songs in an entire folder. All you need to do is choose the folder option and the songs will be automatically added.
Step 3. Now you can easily add music to your iPhone from iTunes. You need to select your iPhone from the device icon of iTunes and then tap on the âMusicâ tab on the left side.
Also Check: Sharing Playlists On Itunes