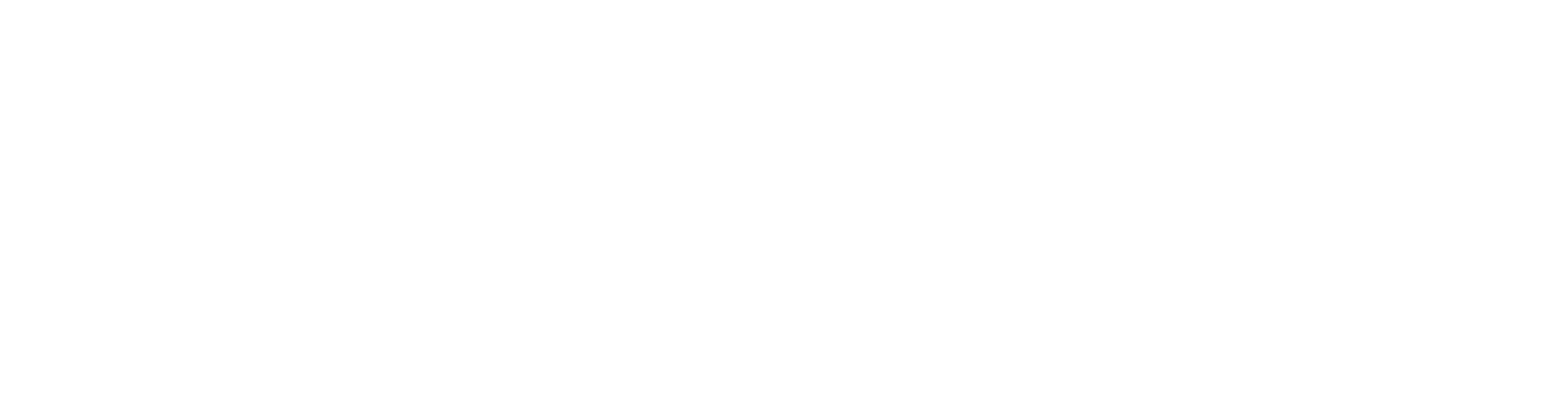How To Transfer Music From Iphone To Iphone With Mobiletrans Phone Transfer
How to transfer music from computer to iphone without itunes – Windows 10
MobileTrans â Phone Transfer is a powerhouse toolset presenting various professional features that can expedite your mission of how to transfer songs from iPhone to iPhone. The software is compatible with both Windows and Mac. This amazing software tool is compatible with all the major mobile operating systems out there such as Android, iPhone, and Windows.
MobileTrans â Phone Transfer can be used to share and transfer data from any of the combinations of mobile devices such as iPhone to iPhone, iPhone to Android, iPhone to Windows, and vice versa. The tool supports all types of files from music to videos, and apps, photos, messages, etc. The supported device list is above 6000 with a whopping 700 thousand active customers.
This proficient tool can solve our problem of how to transfer music from iPhone to iPhone while involving only a few mouse clicks and no prior computer skills or knowledge is required.
- Download the MobileTrans â Phone Transfer tool and install it on your computer system either a Windows PC or a Mac. The many options will blow your mind but donât worry Iâll go through each step to guide you.
- Using a USB cable connects both the sender and receiver iPhones to the PC. They automatically will be detected and displayed on the MobileTrans window.
- Now choose the âPhone Transferâ option to transfer your data between both the iPhones.
- Connect your iPhone to your Mac.
- From the Mac Doc, select the Finder.
- Under Devices, select your iPhone.
- Select Music at the right of the screen.
- Under the tabs, select Sync Music Onto Your Device.
- Choose what you want to sync to your iPhone.
- Select Apply.
- Select Sync to start the process.
-
Connect your device to your computer.
You can connect your device using a USB or USB-C cable or a Wi-Fi connection. To turn on Wi-Fi syncing, see Sync iTunes content on PC with devices on Wi-Fi.
-
In the iTunes app on your PC, click the Device button near the top left of the iTunes window.
-
In the list on the left, select the app on your device that you want to transfer a file to or from.
For information about supported apps, see the documentation for your apps.
-
Do one of the following:
-
Transfer a file from your computer to your device: Click Add, select the file you want to transfer, then click Add.
-
Transfer a file from your device to your computer: Select the file you want to transfer in the list on the right, click Save to, select where you want to save the file, then click Save To.
- Launch iTunes from your desktop, Start menu, or taskbar.
- Connect your iPhone, iPad or iPod to your computer with your Lightning to USB or 30-pin USB cable.
- Click the device button it looks like a small iPhone and it is located near the top-left of the window.
-
Scroll down to the bottom of the page.
- Click the checkbox next to Sync with this iPhone over Wi-Fi.
-
Click Music in the left-side menu.
- Click the checkbox next to Sync Music so that a checkmark appears. This will ensure your music is synced. If you don’t want to sync music, leave the box unchecked.
-
Repeat the process for Movies, TV Shows, and Photos.
- Click Apply.
-
Click Sync.
- Launch your favorite web browser from the Start menu, taskbar, or desktop.
- Click . You might have to scroll down a bit to find it.
-
Click Save.
- Click Run when the download his finished.
-
Click I accept the terms.
- Click Install.
-
Click Finish. Your computer will restart and, upon restart, the iCloud window will automatically appear.
- Type your Apple ID.
-
It has clear interface, user-friendly design, and no advertisings.
-
The transfer speed is so fast, saving much time.
-
It allows you to select music from iPhone.
-
Supports transfer multiple data type, including contacts, messages, photos, and videos, and so on.
-
It is fully compatible with iPhone 13/12/11, iPad 8/ Air 4, and supports iOS 15/14.
-
Connect your device to your computer.
You can connect your device using a USB or USB-C cable or a Wi-Fi connection. To turn on Wi-Fi syncing, see Sync iTunes content on PC with devices on Wi-Fi.
-
In the iTunes app on your PC, do one of the following:
-
Deselect the checkbox for the item in your iTunes library, then select Sync only checked in the Summary pane.
- Connect your iPhone to your Mac via USB cable.
- Open iTunes on your Mac.
- Locate the Device icon in the shape of an iPhone at the top-left.
- Access your iPhone and select Music.
- Choose what you want to sync.
- Select Apply.
- If it doesnt sync immediately, select Sync.
- Connect your iPhone to your Mac.
- Open iTunes on your Mac.
- Select Summary on the left side of the window.
- Select Sync With This Over Wi-fi.
- Select Apply to begin.
How To Transfer Music From Iphone To Itunes For Free
With iTunes, you are able to transfer music from iPhone to computer for free. However, if you use iTunes to copy music from iPhone to the computer, the music supported is limited to the purchased items on your device, which means the downloaded songs on your iPhone will not be imported to your computer. Thus, if you prefer to transfer all music from your iPhone to iTunes, try method 2 instead.
To transfer music from iPhone to iTunes:
Step 1. Make sure you have installed the latest version of iTunes on your computer.
Step 2. Launch iTunes and go to the “Account” > “Authorizations”.
Step 3. Choose “Authorize This Computer” to get the computer permitted to access and use your Apple ID.
Step 4. Next, log in with your Apple ID and password.
Step 5. Click on the “Authorize” button to complete the authorization process.
Step 6. Connect your iPhone to your computer with a USB cable.
Step 7. Select “File” > “Devices,” and choose “Transfer Purchases from ” to finish the process.
Step 8. When the process has finished, click “Recently Added” in the left panel of iTunes to check the newly imported songs.
How To Transfer Music From Windows Pc To Iphone
Have music on your Windows PC that you want to listen to on iPhone? Not everyone is an Apple Music subscriber or uses iCloud Music Library for managing their music. If youre the kind of person who prefers to manually manage your song library, youll want to use iTunes to transfer music from your Windows PC to your iPhone.
Apples iTunes is a media library and device management utility software for use with iOS devices. It is available on both Windows and Mac. Until iCloud and Apple Music gained traction, most Apple users had to resort to iTunes in one way or the other, whether its to sync their apps and music, or to restore their devices from a backup.
Using iTunes might be a classic method, but if youre not an Apple Music subscriber, and you have a music library you want to transfer to your iPhone , this is certainly the way to go. In this article, well be discussing exactly how you can transfer music from Windows PC to iPhone or even iPad.
Don’t Miss: How To Add Music To Your Video On Imovie
Sync Itunes Music To Iphone Using Finder In Macos Catalina And Above
If you own a Mac running macOS Catalina and above, you need to use the Finder to sync your music files. Dont worry about the new methods, its not very hard. You need to connect your iPhone to the Mac via USB or Wi-Fi first.
Here are the steps:
The process is incredibly similar to older versions of macOS and the steps using Windows. Youll find that the interface is mostly identical. Navigating it wont be hard at all.
Transfer Files Between Your Iphone Ipad Or Ipod Touch And Your Computer

The file is transferred to your device or saved in the location you specified on your computer.
On your device, the file can be opened in the app you selected in step 4.
Don’t Miss: Song Repeat Ios 10
Vlc For Mobile: Solving Playback Issues With Dropbox And Onedrive On Iphone
1. Download and install the VLC for Mobile app.2. Open the app and tap the traffic cone icon in the top left corner.3. Tap the Cloud Services link on the roll-out panel.4. Tap the service storing your music and log in.5. Locate the music you want to download.6. VLC will not download an entire folder. Instead, you must .7. Once done, go back to the Cloud Services panel and tap the traffic cone icon.8. Select All Files or Music Albums. Your music is now available directly on the iPhone and you can delete the music from your cloud service.
To verify the music is on your iPhone, load up the Files app and youll see a VLC folder containing your downloaded music. Even more, VLC has a built-in media player so you can skip ahead or jump back to a previous song.
Connect Your Ios Device
Use a USB cable to connect your iOS device with the computer. It will initiate the download of the Apple iPhone driver. Type the password of your phone to unlock it and keep following other instructions. When the pop-up comes on your iOS device screen, press on Trust to allow the application to read it. Now, you will enter the main interface of Wondershare Uniconverter.
Recommended Reading: How To Put Songs On Repeat On Apple Music
How To Enable Wi
Wired sync is faster and you can watch it happen, but Wi-Fi sync is much more convenient and you don’t even have to remember to start it.
How To Transfer Music From Ipod To Itunes Windows 10 Using Icloud Service
How to transfer music from iPhone to windows 10
Step 1 â Join Apple Music & Subscribe to iTunes Match
As mentioned, youâll need to have a functioning Apple Music account in order to get this to work. To sign up for one, youâll need to access Music options under your iPodâs âSettings.â There, youâll find the âJoin Apple Musicâ option.
Now, after signing up for an account, the next thing youâll have to do is select the âSubscribe to iTunes Matchâ option. This will be important as it will upload your iPod music to iCloud.
Step 2 â Edit > Preferences
After storing all of your music on iCloud, itâs time to go back to your Windows 10 PC in order to complete the pairing process. Youâll need to select the Edit tab on iTunes and click the âPreferencesâ¦â option in order to proceed.
Step 3 â Sign in & Sync!
Youâll be asked to sign in to an Apple Music account before you can continue, do so and the âGeneral Preferencesâ window should have changed to appear more like the one shown in the image below. On this updated menu, you will need to toggle on the âShow Apple Music Featuresâ and âiCloud Music Library.â
Once those options are on click âOKâ and youâll now be able to transfer the iPod music stored in your iCloud account to your iTunes library!
iPod Music Transfer
Read Also: Stream Music From Iphone To Xbox One
S To Transfer Mp3 To Iphone On Windows 10 With Itunes
Step 1. Connect your iPhone to computer via the USB cable and run iTunes. Please make sure you have installed the latest version of iTunes on your PC.
â Note: For the first connection, a window will appear on your PC and you should click âContinueâ to allow iTunes to read your iPhone data. Also tap âTrustâ on your iPhone.
Step 2. Click Device icon > go to Summary > uncheck the Automatically sync when this iPhone is connected option and check the option Manually manage music and videos > click Apply button.
Step 3. Click File option > choose Add File to Library from the drop-down list to add music files to iTunes you want to move to iPhone.
Step 4. Go to Music > select Sync Music > choose either sync entire music library or selected playlists > click Apply button.
How To Transfer Music From Itunes To Apple Devices
There is no need to transfer music from iTunes to all of your Apple devices. All you have to do is to sync music across your Mac, iPhone, or iPad device. If you donât want to get subscribed to Apple Music, iTunes makes it possible to sync music. To sync, you have to do the following. The steps are quick to understand and execute. It wonât take more than 5 minutes to sync.
Step 1: Connecting device.
Connect your Apple device to the PC and wait for it to get recognized by iTunes on your PC. In the application, you have to click on your âdeviceâ icon.
Step 2: Choose the content.
To transfer music from iTunes to the Apple device owned by you, choose the music content to sync it.
Step 3: Sync now.
Tick the box of Sync Music and choose the files you wish to be synced on its own whenever you connect the device again.
Don’t Miss: How To Play Music On Xbox One From Phone
How To Sync With Icloud
iCloud lets you backup and sync your iPhone, iPod touch, or iPad to Apple’s servers. No iTunes or PC required. The amount of space available for free, however, is limited. You can pay for more if you choose to, and this method has the added bonus of being able to access your files anywhere via the iCloud website if you lose your iPhone.
Additional Content: Transfer Non

As we known, iTunes only allows you to transfer purchased music between your devices. If you want to send non-purchased songs, you can turn to another professional iOS transfer too named AOMEI MBackupper. With this tool, you can easily send purchased or non-purchased music from iPhone, iPad, iPod to a Windows 10/8/7 computer, as well as import music to your iPhone.
It comes with the following advantages:
Now, download AOMEI MBackupper, install and launch it. Then, follow the steps below to transfer music from iPhone to Windows 10/8/7 with AOMEI MBackupper:
Step 1. Download AOMEI MBackupper and connect iPhone to computer with USB cable.
Also Check: How Add Music To Video Iphone
Remove Automatically Synced Items From Your Device
How To Transfer Music From Iphone To Itunes Free Using Iexplorer
It is not uncommon to every iPhone user that sooner or later some or all of his music gets jammed on his device and iTunes will not copy it from his device back to his computer. That is when iExplorer can help him to easily transfer music from iPhone to iTunes on his computer. Here are the steps to follow to transfer music from iPhone to iTunes free using iExplorer:
Step-1: Download iExplorer and install it on your computer. Though it is a free download, but the free version has some limitations. Free music transfer from iPhone to iTunes can be done with this software for 10 tracks only
Step-2: Before proceeding, turn off automatic syncing in iTunes. To turn it off go to edit > preferences > Devices > check Prevent iOS devices from syncing automatically> click ok and close the iTunes.
Step-3: After successful installation open iExplorer on your Mac or PC. If you purchased it enter the code now, if not continue in free mode and connect your iPhone with its USB cable to your computer
Step-4: To get started click Music in the middle panel of the Device Overview screen. You can also access your music by clicking Media Library through the sidebar on the left of the program interface
Step-5: Choose the Music option on the main screen to see the music on the iPhone. Locate the songs that you would want to transfer to iTunes or a green check
Step-9: Within few seconds the songs will be transferred to iTunes and you can use them just like any other music files.
Read Also: How To Put Songs On Repeat On Apple Music
How To Transfer Music From Windows 10 To Iphone Via Cloud Services
If you want to transfer music from Windows 10 to iPhone without iTunes, you can try some cloud services to help you make it, like Dropbox, Google Play Music, Amazon Cloud. Here we take Dropbox as an example.
Dropbox functions like a container where you can put all your files in and it offers 2 GB free storage space. After installing Dropbox app on PC, you just need to drag and drop your songs to it. And then install Dropbox on your iPhone and sync it, you will find songs are there and you can download the song for offline listening.
Sync Itunes Music To Iphone Using Finder In Macos Mojave And Earlier
How To Transfer Music/Songs From Windows 10 PC To iPhone Xs Max
If youre using macOS Mojave and earlier, youll use the iTunes Mac app instead. Lets take a look at the process and how it goes.
If you want to do this over Wi-fi, its a valid option. Just make sure your Mac and iPhone are connected to the same network. You should detect your iPhone this way.
This will allow your iPhone to sync automatically. As long as iTunes is open on your computer, the process will begin. Both devices will have to be on the same network as well.
The automatic transfer over Wi-Fi allows you to transfer while you take care of your other affairs.
Recommended Reading: Apple Music Invite
The Easiest Way To Transfer Music From Windows 10 To Iphone
If you want an easy and quick way to transfer songs from Windows 10 to iPhone, then AOMEI MBackupper, one professional iOS data transfer tool is your best choice.
â It lets you preview and select the songs that you want to add to your iPhone.â It allows you to transfer purchased or non-purchased music to iPhone.â It will not erase any existing songs or any other content on the device.â Fast transfer speed: 1000 songs can be transferred in only 9 minutes and 14 seconds.
With its user-friendly design, you can transfer music from Windows 10 to iPhone in only a few clicks. Download this tool on your PC and then follow the steps below to add music to your iPhone.