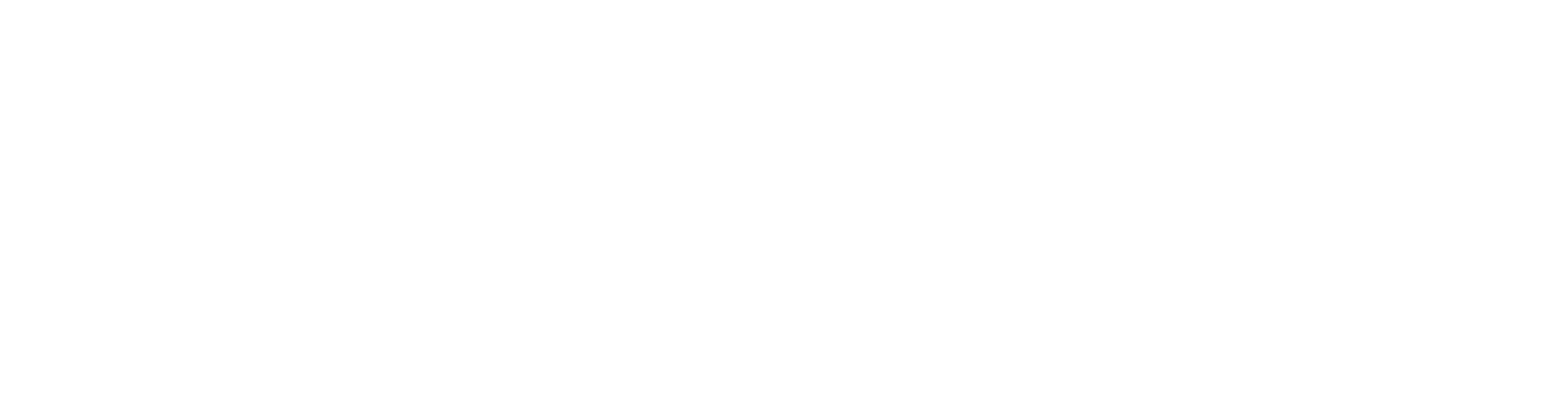Deauthorize A Single Computer
How to Authorize a Windows Computer on iTunes
Be sure to deauthorize a computer before you sell it or give it away. This prevents it from continuing to count as one of your authorized computers and from playing your iTunes Store purchases.
-
In the Music app on your Mac, choose Account > Authorizations > Deauthorize This Computer.
-
If requested, enter your Apple ID password.
- Open the iTunes app on your Windows 10 computer.
- Then click Account. You will see this at the top of your iTunes window.
- Next, click Sign In and enter your Apple ID and Password.
- Then click Account again.
- Next, click View My Account.
- Then enter your Apple ID and password and click Sign In.
- Next, click Deauthorize All. You will see this next to Computer Authorizations.
- Finally, click Deauthorize All in the pop-up window.
- To deauthorize your Mac computer, you have to open the iTunes or Apple Music app.
- Then, you need to click Account in the menu bar.
- Now, you have to click Sign In and enter your Apple ID and password.
- After that, you need to click Account again and click View My Account and sign in again.
- Finally, you have to click Deauthorize All in the pop-up window.
-
In the Music app on your Mac, choose Account > View My Account, then sign in .
-
On the right, click Deauthorize All.
- Open the iTunes app on your Windows 10 computer.
- Then click Account. You will see this at the top of your iTunes window.
- Next, click Sign In.
- Then enter your Apple ID and Password and click Sign In.
- Next, click Account again.
- Finally, hover your mouse over and click .
- First check if your iTunes is updated to the latest available version, to do so click on the iTunes menu, and select check for updates.
- In order to authorise iTunes from an administrator account, go to the Store menu and select
- In the pop-up window, type in your Apple ID and password, and select authorise, once the authorisation process has ended, click OK and restart your iTunes app.
- Right-click the album or song > Remove Download.
- A blue cloud icon will now show next to the song.
- Select the song that has just been downloaded and check that plays smoothly.
- Repeat this process with other songs that are showing the authorise computer message.
- Open iTunes.
- Sign in with your Apple ID .
- Navigate to Account on the menu bar at the top of the iTunes window. If its not visually available on the desktop edition, type Control + B on your keyboard.
- Select View My Account.
- Enter your password, then hit the Enter/Return key or click/tap the Sign In button.
- Scroll down to the Apple ID Summary section, as shown above. In our case, we have a Windows 10- and a MacOS-based device authorized to use iTunes.
- Open iTunes.
- Sign in with your Apple ID .
- Navigate to Account on the menu bar at the top of the iTunes window. If its not visually available on the desktop edition, type Control + B on your keyboard.
- Select View My Account.
- Enter your password, then hit the Enter/Return key or click/tap the Sign In button.
- Scroll down to the iTunes in the Cloud section, as shown above, and click on the Manage Devices link.
- On the next Manage Devices screen, youll see all authorized Windows, MacOS and iOS devices.
- De-authorize a device if allowed.
- Launch iTunes on your Mac.
- If you aren’t signed in already, select Account -> Sign in… from iTunes’ menu bar.
- Enter your Apple ID and password, and click Sign In.
- Select Account -> View My Account… from the menu bar.
- On the Account Information page, click the Deauthorize All button at the lower right of the Apple ID summary section. This button will only appear if you have more than one computer authorized.
- In the pop-up dialog window, click Deauthorize All.
- Open iTunes.
-
Click Sign in in the upper right corner of the iTunes window.
If you are already signed in, your name will be where the sign-in icon is.
- Enter the email and password associated with your Apple ID.
- Select your name.
- Click Account info.
-
Enter your password again.
-
Check Computer Authorizations to see how many computers you have authorized to access your iTunes account.
- See to it that your Windows computer is on.
- Now, launch iTunes.
- On the visible menu bar, youve got to tap Account.
- the subsequent step is to tap Authorizations.
- Then click on Deauthorize This Computer.
- For continuing ahead, please enter your credentials. Make sure that you correctly enter them.
- Lastly, click on Deauthorize.
- Open Music app on your Mac. Then, click on the Account menu and choose View My Account.
- Press the File Explorer button on the taskbar.
- Then click the View tab shown in the snapshot directly below.
- Click the Options button to select Change folderand search options.
- Select the View tab on the Folder Options window that opens.
- Select the Show hidden files, folders and drives option.
- Click the Apply button, and select OK to close the window.
- Enter this path in File Explorers folder path bar: C:ProgramDataApple ComputeriTunes
- Select the SD Info folder there, and press the Delete button.
- Then restart the Windows OS.
- Thereafter, youll need to authorize the computer for your Apple ID again as you erased the SD Info folder.
- Open iTunes and log in with your Apple ID.
- Head up to the Account tab in the menu bar and open the dropdown menu.
- Select the option.
- Click on .
- Enter your password to confirm your decision, then click on the button or hit Enter.
- To deauthorize all your computers on a Windows 10 PC, you have to open the iTunes app.
- Then, you need to click Account in the menu bar.
- Now, you have to click Sign In and enter your Apple ID and password.
- After that, you need to click Account again and click View My Account and sign in again.
- You have to click Deauthorize All in the pop-up window.
- Now, you can also see which devices are authorized by clicking the Manage Devices button below.
- Finally, it will show you all your and let you deauthorize them individually by clicking Remove.
How To Deauthorize All Your Computers On A Windows 10 Pc
To deauthorize all your computers on a Windows 10 PC, open the iTunes app and click Account at the top of the window. Then click Sign In and enter your Apple ID and password. Next, click Account> View My Account and sign in again. Finally, click Deauthorize All.
You can also see which devices are authorized by clicking the Manage Devices button below. This will show you all your authorized devices and let you deauthorize them individually by clicking Remove.
HelloTech editors choose the products and services we write about. When you buy through our links, we may earn a commission.
Deauthorize All Your Computers On A Mac
Also Check: Why Is Apple Music Family Sharing Not Working
Deauthorize All Authorized Computers
If you forgot to deauthorize a computer you no longer own, and you have five authorized computers, you can deauthorize all your authorized computers at once. You can use this method once a year.
How To Authorize A Windows 10 Computer On Itunes

To authorize your Windows computer, open the iTunes app and click Account in the menu bar. Then click Sign In and enter your Apple ID and password. Next, click Account again and hover over and select .
If you had any problems authorizing your Windows computer, check out the section on how to deauthorize all your computers below.
Note: You can only authorize a computer or device with a different Apple ID once every 90 days. So, you should make sure that you dont want to reauthorize your device with a new Apple ID soon.
Also Check: How To Play Music On Xbox One From Phone
Itunes Repeatedly Asks To Authorise Computer: What To Do Next
It can be so frustrating repeatedly receiving the same message when all you want to do is listen to your favourite songs from Apple iTunes. If this message keeps asking you to authorise your computer, here are some troubleshooting tips:
The most common reasons why you might come across the authorisation message is that iTunes may not be up to date, or the app was not authorised from the administrator account. These next steps will guide you through this process and help you to resolve the issues.
After you have completed these steps, iTunes should be able to play again, however, if the issue still persists and the authorisation message continues to show, please follow the steps below.
Delete the tracks that are being asked to authorise computer and re-download them:
Windows 10 Computer Authorizations
According to Apple, your Windows 10 PC may be using multiple authorizations if you didnt de-authorize the device before upgrading the hardware or re-installing Windows 10. To use only one authorization, you will need to de-authorize the PC several times until its no longer using an authorization, and then re-authorize the device.
You May Like: How To Play Music On Xbox One From Phone
Windows 10 Manage Devices
How To Deauthorize Your Itunes Account On A Computer You Can No Longer Access
How to Authorize iTunes on your Mac or MacBook 2017
If you plan to give away, sell or trade in your Mac, you should de-authorize your iTunes account on the computer first, as this removes its access to content that you bought from the iTunes Store, iBooks Store, or App Store, including things like music, movies, TV shows, apps, and books.
Apple puts a five-computer limit on an account for accessing iTunes protected content, so it’s worth remembering to deauthorize before you part ways with a computer, but of course that might not always be possible. Say your Mac stops working or gets stolen, for example. What then?
Fortunately, if you no longer have access to the device you want to deauthorize, you can still do so by following the steps below on another computer. The process deauthorizes all computers associated with your account, but also lets you re-authorize the devices you still own.
Note that Apple lets you deauthorize all computers once per year, and the procedure on a Windows computer is the same as on a Mac. Keep reading to learn how it’s done.
Recommended Reading: How To Make A Slideshow With Music On Ipad
Why Authorize Your Computer On Itunes
Why authorize your PC on iTunes???
iTunes Store is a one-stop shop for all forms of digital entertainment ranging from music to movies and books. Apple allows users to authorize computers that can access their purchased contents, with a limit of up to 5 computers at a time. This comes especially useful if you own more than one computer.
You can also easily share your content with your family. As long as you authorize all of your PC and link them to your Apple ID, contents are automatically synced across multiple computers. You can then play music, watch movies, and read e-books from any computer youâre using.
This move protects your purchased content from unauthorized access. Appleâs licensing system keeps you from transferring purchased content from one computer to another, so this feature fills the gap.It is important to know that you can only authorize a computer using iTunes installed on that specific computer.
You may not give permission to a computer that you have no access to. You cannot use your iPhone, iPad or iPod Touch to perform the action as well.Now that you have a clear idea of what authorizing a computer on iTunes means, letâs get started with the actual process.
If Itunes For Windows Prompts You To Authorize Your Computer When You Try To Play Purchases
You might not be able to authorize your computer due to issues with account or folder permissions. Continue below to fix the issue.
iTunes for Windows might ask you to before you can play items you bought from the iTunes Store. Learn what to do if youve reached your authorization limit.
iTunes features might vary by country or region.
Recommended Reading: What Is The Best Music App For Android
What Is An Itunes Authorization
You must authorize a computer Mac or Windows PC in iTunes before that computer can download and use your purchased movies, TV shows, music, eBooks, audiobooks, apps, and other content. Note that this only applies to media with DRM. The majority of music files on iTunes are DRM-free, so you dont have to authorize a computer to play them.
You can have a maximum of five authorized computers tied to your Apple ID at the same time. Macs and Windows PCs both count towards this combined total.
iOS devices dont count towards the activation total, so you can have as many iPads, iPhones, iPod Touches, and Apple TV devices accessing your iTunes content as you want.
This authorization system is a form of DRM, and it restricts access to the content you purchase on iTunes. Authorization systems were once fairly common for example, witness the authorization limit in the old SecuROM system for PC games or the activation limit that can be built into Windows Media audio and video files. many services now restrict content to accounts and dont necessarily limit the number of devices, but iTunes still uses the older scheme of allowing and disallowing individual computers. We wouldnt be surprised if this was built into the contracts Apple signed with rights holders when they put their content on iTunes.
How To Check To See How Many Computers You Have Authorized

If you have no idea how many computers you have authorized to access your iTunes account, you can find out in your account settings.
Read Also: How To Put Soundcloud Music On Imovie
How To Remove Computers From Itunes Authorized List On Windows
You may want to get rid of your Windows computer from the authorized list of iTunes. Your authorizations could also be full. Otherwise, you might want to get rid of it for any reason. If you do not want to authorize a computer on iTunes anymore, youll reauthorize it. Itll get far away from the authorization list.
Follow this method for this purpose.
View All Of Your Authorized Computers In Macos Catalina
You can also view all of your authorized computers right from the music app. Make sure you are signed in to your account.
2. Now, you may be prompted to sign in using your Apple ID. Do it.
On the Account Information page, go to the Apple ID summary section. Now, check out the number of computers you have authorized with your Apple ID.
Keep in mind, this section wont appear if you havent authorized two or more computers.
Recommended Reading: Why Is Apple Music Family Sharing Not Working
Reasons Why Itunes Says Some Songs Are Not Authorized
A repeat authorization request occurs when you launch iTunes, select a song or track to listen to, and receive a prompt indicating you’re not authorized to play that song. The most common cause of this problem is when an iTunes library includes songs purchased by other user accounts or Apple IDs, and some of those profiles are not authorized to access certain content.
You need to manually authorize devices to download and play music from iTunes in the Cloudthe shared media platform that allows users to access the same content from different computers or mobile devices.
If you enter your Apple ID and password when prompted, and the song still asks for authorization, the song may have been purchased using a different Apple ID. Your Mac must be authorized for every Apple ID used to purchase music that you want to play. The problem is, you may not remember what Apple ID was used for a particular song. However, it’s easy to figure out.
S To Authorize Computer On Itunes
How To Authorize your Computer In iTunes – iTunes Tutorial
1. Make sure you have the latest version of iTunes
Make sure that your computer has the latest version of iTunes. You can easily download the latest version of iTunes on your computer by visiting the iTunes website.
2. Open iTunes on your computer
Open iTunes on your computer by clicking on the iTunes short cut on your desktop.
3. Hold Down the Ctrl + B Keys
In order to authorize a Windows computer on iTunes, you need to access a hidden Menu on iTunes. This hidden Menu can be accessed by holding down Ctrl and B keys at the same time.
As you must have observed the highlighted Menu is not visible when you land on iTunes from a Windows computer, you need to press Ctrl + B Keys at the same time to access this Menu.
You can skip this step and move to step#4, in case you are trying to authorize a Mac computer.
4. Click on Store then on Authorize This Computer
Next, click on Store to open a drop-down. From the drop-down click on Authorize this Computer option.
5. Enter Apple ID and Password
Next, a window will prompt you to enter your Apple ID and password. Type in the required information and click Authorize.
Your computer is now authorized to view, access and play digital content from iTunes. You will see a dialog box indicating how many computers you have currently authorized to access your Apple account.
Recommended Reading: Iphone Memories Soundtracks
Delete The Sc Info Folder
The iTunes computer not authorized error can be to due to a corrupted SD Info folder. Thus, deleting that folder can potentially fix the issue as iTunes will then recreate SD Info.
How To Authorize Itunes On A Windows 10 Computer
Windows users can tap into iTunes in two different ways. You can grab the traditional desktop software in either 32-bit or 64-bit formats, or download the iTunes app through the Microsoft store. In our case, were going to use the app. The process is essentially the same to authorize your computer on Itunes with both platforms, and youll mainly need the Account tab. Here are the steps:
There you go, one Windows computer authorized for your iTunes account. If you change your mind and want to deauthorize the same machine, follow the first three steps above. Once you reach the Authorizations section, choose Deauthorize This Computer instead.
Read Also: How To Family Share Music On Iphone